Kiểm tra độ phân giải màn hình laptop là một thao tác đơn giản nhưng cần thiết, giúp bạn hiểu rõ hơn về chất lượng hiển thị của máy tính và tối ưu hóa trải nghiệm sử dụng. Việc nắm rõ thông số này đặc biệt quan trọng khi bạn cần thiết lập hình nền, chỉnh sửa ảnh, video, hoặc chơi game. Ngay sau đoạn này, bạn sẽ tìm thấy hướng dẫn chi tiết về cách kiểm tra độ phân giải màn hình cho laptop của mình. kiểm tra độ phân giải màn hình laptop
Tại Sao Cần Biết Cách Kiểm Tra Độ Phân Giải Màn Hình?
Biết Cách Kiểm Tra độ Phân Giải Màn Hình Laptop giúp bạn đảm bảo rằng các ứng dụng và trò chơi hoạt động tốt nhất. Một số ứng dụng yêu cầu độ phân giải tối thiểu để hiển thị đúng cách, và việc biết độ phân giải màn hình của bạn giúp bạn tránh các vấn đề tương thích. Hơn nữa, độ phân giải màn hình cũng ảnh hưởng đến chất lượng hình ảnh. Độ phân giải càng cao, hình ảnh càng sắc nét và chi tiết.
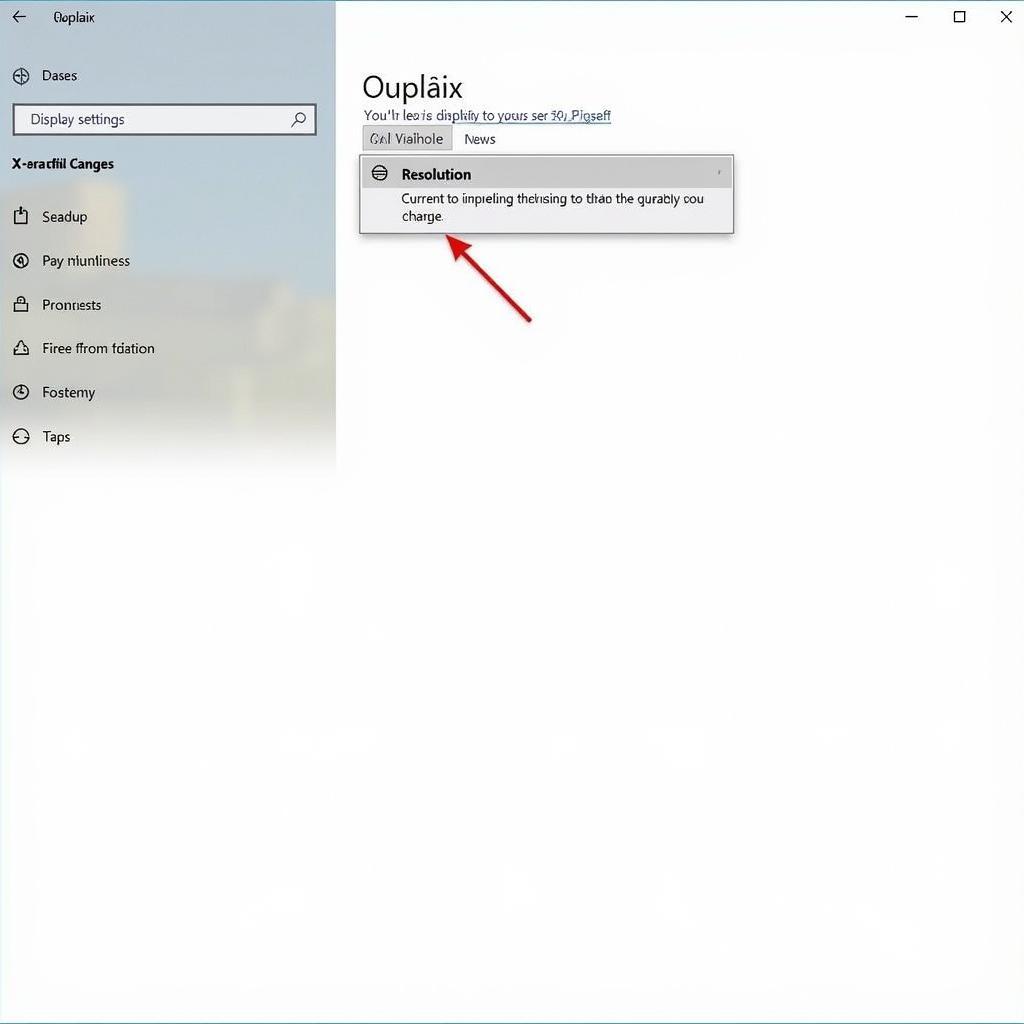 Kiểm tra độ phân giải màn hình laptop trên Windows 10
Kiểm tra độ phân giải màn hình laptop trên Windows 10
Các Cách Kiểm Tra Độ Phân Giải Màn Hình Laptop trên Windows
Có nhiều cách để kiểm tra độ phân giải màn hình laptop trên hệ điều hành Windows. Dưới đây là một số phương pháp phổ biến và dễ thực hiện:
Sử dụng Settings
Đây là cách đơn giản nhất. Click chuột phải vào màn hình Desktop, chọn “Display settings”. Trong cửa sổ hiện ra, tìm mục “Resolution”. Giá trị hiển thị tại đây chính là độ phân giải hiện tại của màn hình laptop.
Thông qua Control Panel
Mở Control Panel, chọn “Appearance and Personalization”, sau đó chọn “Display”. Tại đây, bạn sẽ thấy thông tin về độ phân giải màn hình ở mục “Resolution”.
Sử dụng DirectX Diagnostic Tool
Nhấn tổ hợp phím Windows + R, gõ “dxdiag” và nhấn Enter. Trong cửa sổ DirectX Diagnostic Tool, chọn tab “Display”. Độ phân giải màn hình sẽ được hiển thị trong phần “Device”.
Kiểm Tra Độ Phân Giải Màn Hình Laptop trên macOS
Trên macOS, việc kiểm tra độ phân giải cũng rất đơn giản. Click vào biểu tượng Apple ở góc trên bên trái màn hình, chọn “About This Mac”. Sau đó, chọn tab “Displays”. Thông tin về độ phân giải màn hình sẽ được hiển thị tại đây.
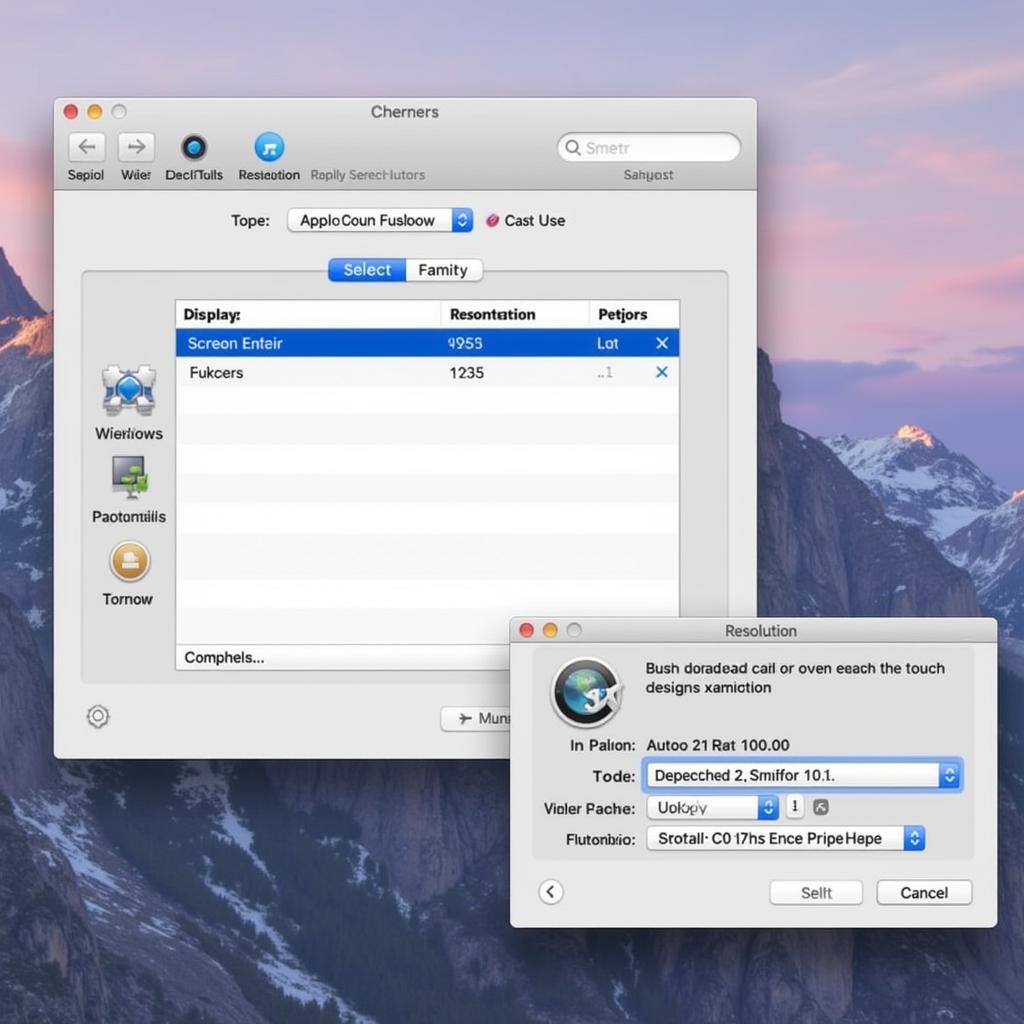 Kiểm tra độ phân giải màn hình Macbook
Kiểm tra độ phân giải màn hình Macbook
Độ Phân Giải Màn Hình Ảnh Hưởng Đến Hiệu Suất Như Thế Nào?
Độ phân giải màn hình ảnh hưởng đáng kể đến hiệu suất của laptop, đặc biệt là khi chơi game hoặc chạy các ứng dụng đồ họa. Độ phân giải càng cao, card đồ họa phải làm việc càng nhiều, dẫn đến hiệu suất giảm và có thể gây ra hiện tượng giật lag. Chọn độ phân giải phù hợp giúp cân bằng giữa chất lượng hình ảnh và hiệu suất hệ thống. bộ giải mã lcd đa năng
Theo chuyên gia Nguyễn Văn A, kỹ sư phần cứng tại công ty XYZ, “Việc lựa chọn độ phân giải phù hợp với cấu hình máy tính rất quan trọng. Độ phân giải cao trên một máy tính có cấu hình yếu sẽ làm giảm hiệu suất đáng kể.”
cach tăng độ phân giải màn hình 1024×768 sang 1366×76
Kết luận
Kiểm tra độ phân giải màn hình laptop là một việc làm đơn giản nhưng cần thiết để tối ưu hóa trải nghiệm sử dụng. Hy vọng bài viết này đã cung cấp cho bạn những thông tin hữu ích về cách kiểm tra độ phân giải màn hình laptop trên cả Windows và macOS.
 Các loại độ phân giải màn hình
Các loại độ phân giải màn hình
FAQ
- Độ phân giải màn hình là gì?
- Tại sao cần kiểm tra độ phân giải màn hình?
- Làm thế nào để thay đổi độ phân giải màn hình?
- Độ phân giải màn hình ảnh hưởng đến hiệu suất như thế nào?
- Độ phân giải nào là tốt nhất cho laptop của tôi?
- Tôi nên làm gì nếu màn hình hiển thị bị mờ sau khi thay đổi độ phân giải?
- Có cách nào để tăng độ phân giải màn hình laptop lên cao hơn mức hỗ trợ không?
Các tình huống thường gặp
- Màn hình bị mờ sau khi thay đổi độ phân giải.
- Không thể thay đổi độ phân giải màn hình.
- Độ phân giải màn hình không phù hợp với kích thước màn hình.
Gợi ý các câu hỏi khác
- Làm sao để giải phóng ổ c win 10?
- Tìm hiểu về bài tập lập trình windows có lời giải.
