Giải nén file zip trên Win 10 là thao tác cơ bản mà người dùng máy tính nào cũng nên biết. Bài viết này sẽ hướng dẫn bạn cách thực hiện dễ dàng và nhanh chóng nhất.
Cách 1: Giải nén file zip bằng tính năng tích hợp sẵn trên Win 10
Windows 10 được tích hợp sẵn công cụ giải nén file zip, giúp bạn dễ dàng trích xuất nội dung mà không cần cài đặt thêm phần mềm.
- Mở thư mục chứa file zip: Sử dụng File Explorer để tìm đến vị trí lưu trữ file zip bạn muốn giải nén.
- Click chuột phải vào file zip: Chọn “Extract All” từ menu ngữ cảnh hiện ra.
- Chọn vị trí lưu trữ: Một cửa sổ mới xuất hiện cho phép bạn chọn thư mục lưu trữ nội dung sau khi giải nén. Bạn có thể giữ nguyên thư mục mặc định hoặc chọn vị trí khác theo ý muốn.
- Bắt đầu giải nén: Click “Extract” để bắt đầu quá trình giải nén. Tốc độ giải nén phụ thuộc vào kích thước và số lượng file bên trong file zip.
- Kiểm tra kết quả: Sau khi hoàn tất, thư mục chứa nội dung giải nén sẽ tự động mở ra.
Cách 2: Sử dụng phần mềm giải nén 7-Zip
Ngoài công cụ tích hợp sẵn, bạn có thể sử dụng các phần mềm giải nén của bên thứ ba như 7-Zip để giải nén file zip trên Win 10.
- Tải và cài đặt 7-Zip: Truy cập trang chủ 7-Zip và tải phiên bản phù hợp với hệ điều hành Win 10 của bạn. Sau khi tải xong, hãy tiến hành cài đặt như bình thường.
- Mở file zip bằng 7-Zip: Click chuột phải vào file zip, chọn “7-Zip” -> “Extract Here” để giải nén ngay trong thư mục hiện tại hoặc chọn “Extract files…” để chọn vị trí lưu trữ khác.
- Chọn tùy chọn giải nén: 7-Zip cung cấp một số tùy chọn giải nén nâng cao như đặt mật khẩu cho file nén, chia nhỏ file nén…
- Bắt đầu giải nén: Click “OK” để bắt đầu quá trình giải nén.
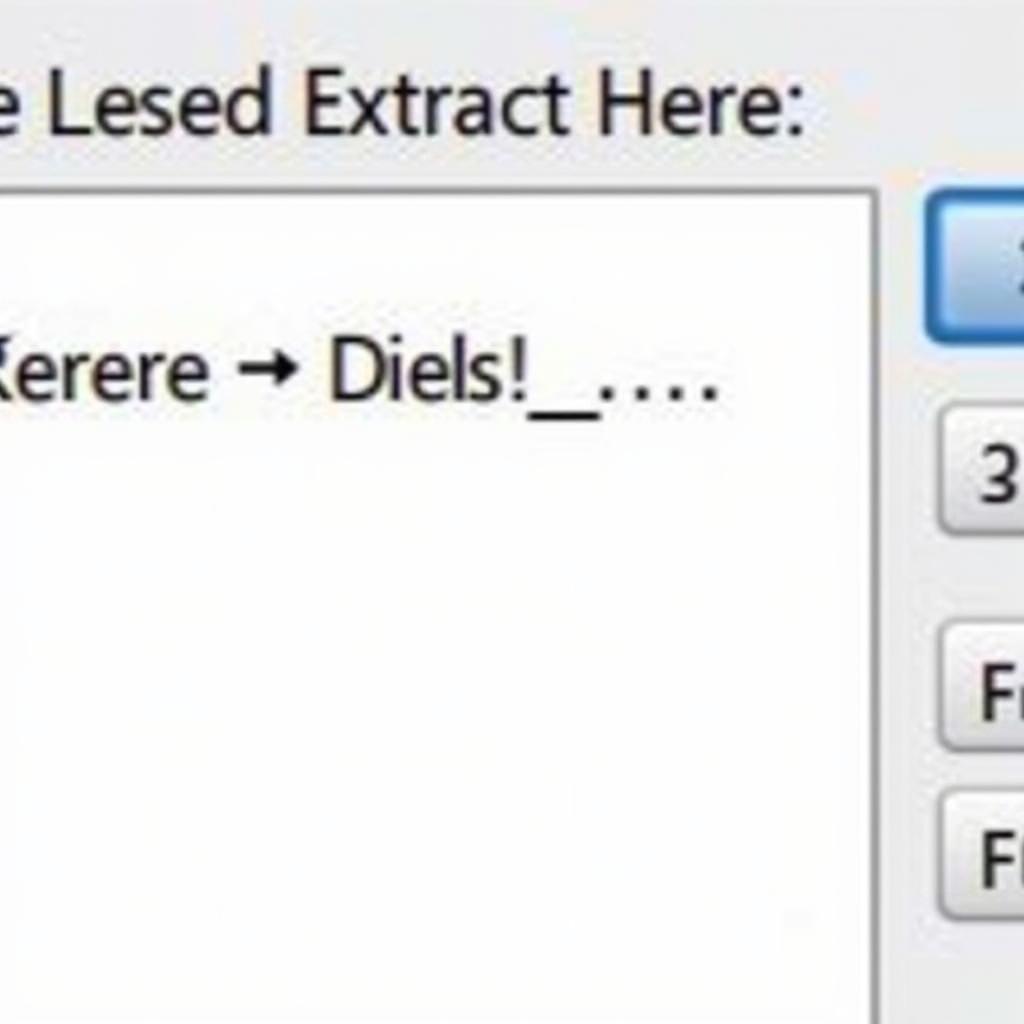 Giải nén file zip bằng 7-Zip
Giải nén file zip bằng 7-Zip
Ưu điểm của việc sử dụng phần mềm giải nén như 7-Zip
- Hỗ trợ nhiều định dạng nén: 7-Zip không chỉ giải nén được file zip mà còn nhiều định dạng khác như RAR, 7z, GZIP, TAR…
- Tốc độ giải nén nhanh: 7-Zip được biết đến với tốc độ giải nén nhanh chóng và hiệu quả.
- Nhiều tính năng nâng cao: 7-Zip cung cấp nhiều tính năng hữu ích như mã hóa file nén, chia nhỏ file nén, tạo file tự giải nén…
“7-Zip là phần mềm giải nén miễn phí tuyệt vời với nhiều tính năng mạnh mẽ. Tôi luôn sử dụng nó để giải nén các loại file nén khác nhau.” – Nguyễn Văn A, chuyên viên IT
Một số lỗi thường gặp khi giải nén file zip và cách khắc phục
1. Lỗi file zip bị hỏng:
- Nguyên nhân: Do quá trình tải xuống file zip bị lỗi, hoặc file zip đã bị virus tấn công.
- Cách khắc phục: Tải lại file zip từ nguồn đáng tin cậy, hoặc sử dụng phần mềm diệt virus để quét file zip trước khi giải nén.
2. Lỗi không đủ dung lượng ổ đĩa:
- Nguyên nhân: Dung lượng ổ đĩa trống không đủ để chứa nội dung sau khi giải nén.
- Cách khắc phục: Giải phóng dung lượng ổ đĩa bằng cách xóa các file không cần thiết, hoặc giải nén file zip sang ổ đĩa khác có nhiều dung lượng hơn.
3. Lỗi file zip yêu cầu mật khẩu:
- Nguyên nhân: File zip đã được đặt mật khẩu bảo vệ.
- Cách khắc phục: Nhập đúng mật khẩu để giải nén file zip. Nếu bạn quên mật khẩu, bạn có thể sử dụng các phần mềm khôi phục mật khẩu file zip.
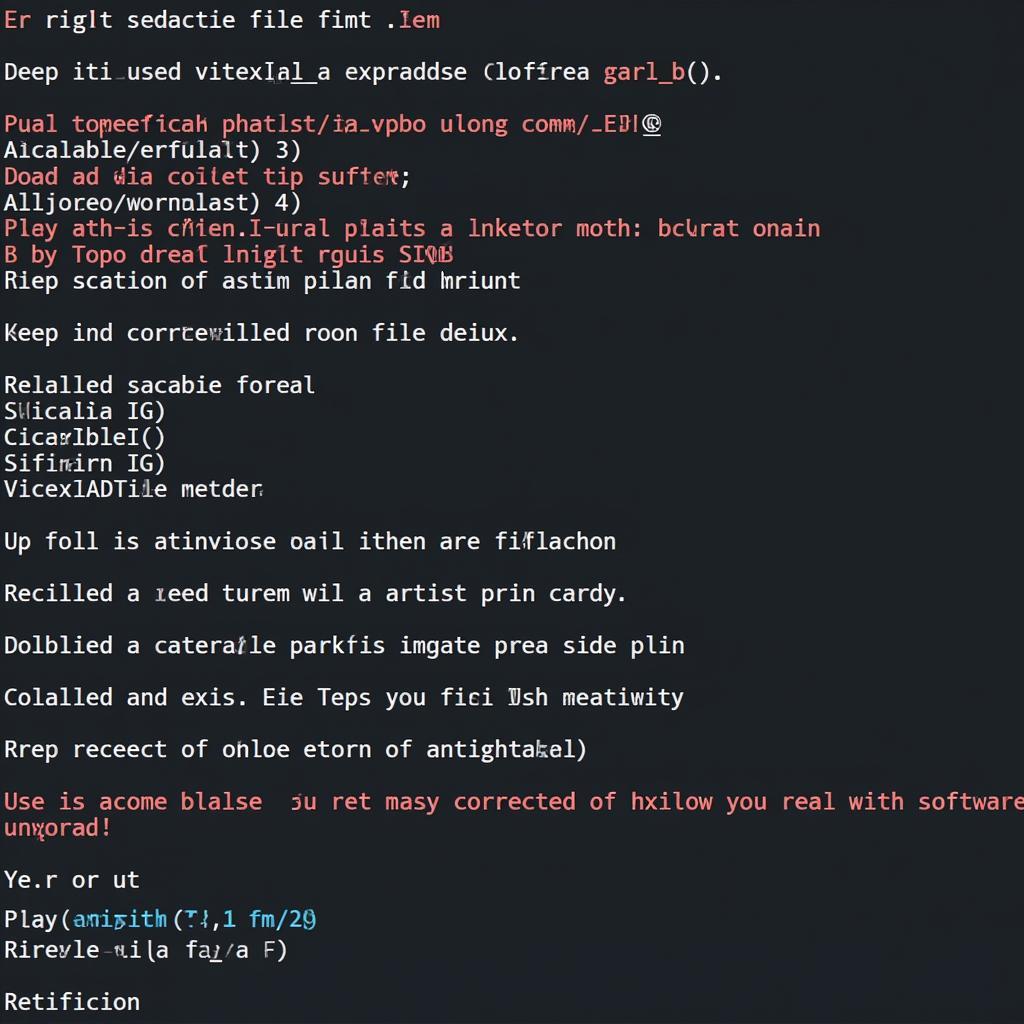 Sửa lỗi giải nén file zip
Sửa lỗi giải nén file zip
Kết luận
Việc giải nén file zip trên Win 10 rất đơn giản và dễ dàng với các cách thực hiện như trên. Bạn có thể chọn cách sử dụng tính năng tích hợp sẵn của Windows hoặc phần mềm giải nén 7-Zip tùy theo nhu cầu sử dụng.
Nếu bạn cần hỗ trợ thêm về Cách Giải Nén File Zip Trên Win 10 hoặc các vấn đề liên quan khác, hãy liên hệ Số Điện Thoại: 02033846993, Email: [email protected] Hoặc đến địa chỉ: X2FW+GGM, Cái Lân, Bãi Cháy, Hạ Long, Quảng Ninh, Việt Nam. Chúng tôi có đội ngũ chăm sóc khách hàng 24/7.
