Excel, công cụ bảng tính phổ biến, hỗ trợ người dùng thực hiện các phép toán với đơn vị một cách hiệu quả. Tuy nhiên, việc thao tác với các đơn vị khác nhau đôi khi gây khó khăn và tốn thời gian. Bài viết này sẽ hướng dẫn bạn cách giải rút gọn đơn vị trên Excel, giúp đơn giản hóa phép tính và nâng cao hiệu suất làm việc.
Hiểu Rõ Về Đơn Vị Trong Excel
Trước khi tìm hiểu cách rút gọn, chúng ta cần nắm rõ cách Excel xử lý đơn vị. Excel không tự động nhận diện đơn vị mà xem chúng như văn bản thông thường. Điều này có nghĩa là khi bạn nhập “10 kg”, Excel chỉ hiểu là chuỗi ký tự “10 kg” chứ không phải là một giá trị số với đơn vị kilogam.
Việc không nhận diện đơn vị có thể dẫn đến sai sót trong tính toán. Ví dụ, nếu bạn cộng “10 kg” với “5 kg”, kết quả trả về sẽ là lỗi hoặc chuỗi ký tự “10 kg5 kg” thay vì “15 kg” như mong muốn.
Các Phương Pháp Giải Rút Gọn Đơn Vị Trên Excel
Để giải quyết vấn đề này, bạn có thể áp dụng một số phương pháp sau để rút gọn đơn vị trên Excel:
1. Tách Đơn Vị Khỏi Giá Trị Số
Phương pháp đơn giản nhất là tách đơn vị khỏi giá trị số. Bạn có thể sử dụng các cột riêng biệt cho giá trị số và đơn vị tương ứng.
Ví dụ:
| Trọng Lượng (kg) | Giá Tiền (/kg) | Tổng Tiền |
|---|---|---|
| 10 | 20.000 | =A2*B2 |
| 5 | 25.000 | =A3*B3 |
Cách này giúp Excel thực hiện phép tính chính xác với giá trị số. Bạn có thể dễ dàng thêm đơn vị vào kết quả sau khi tính toán.
2. Sử Dụng Công Thức CONVERT
Hàm CONVERT trong Excel cho phép chuyển đổi giá trị từ đơn vị này sang đơn vị khác.
Ví dụ, để chuyển đổi 10 kg sang gam, bạn có thể sử dụng công thức:
=CONVERT(10,"kg","g")
Kết quả trả về sẽ là 10000, tương đương với 10.000 gam.
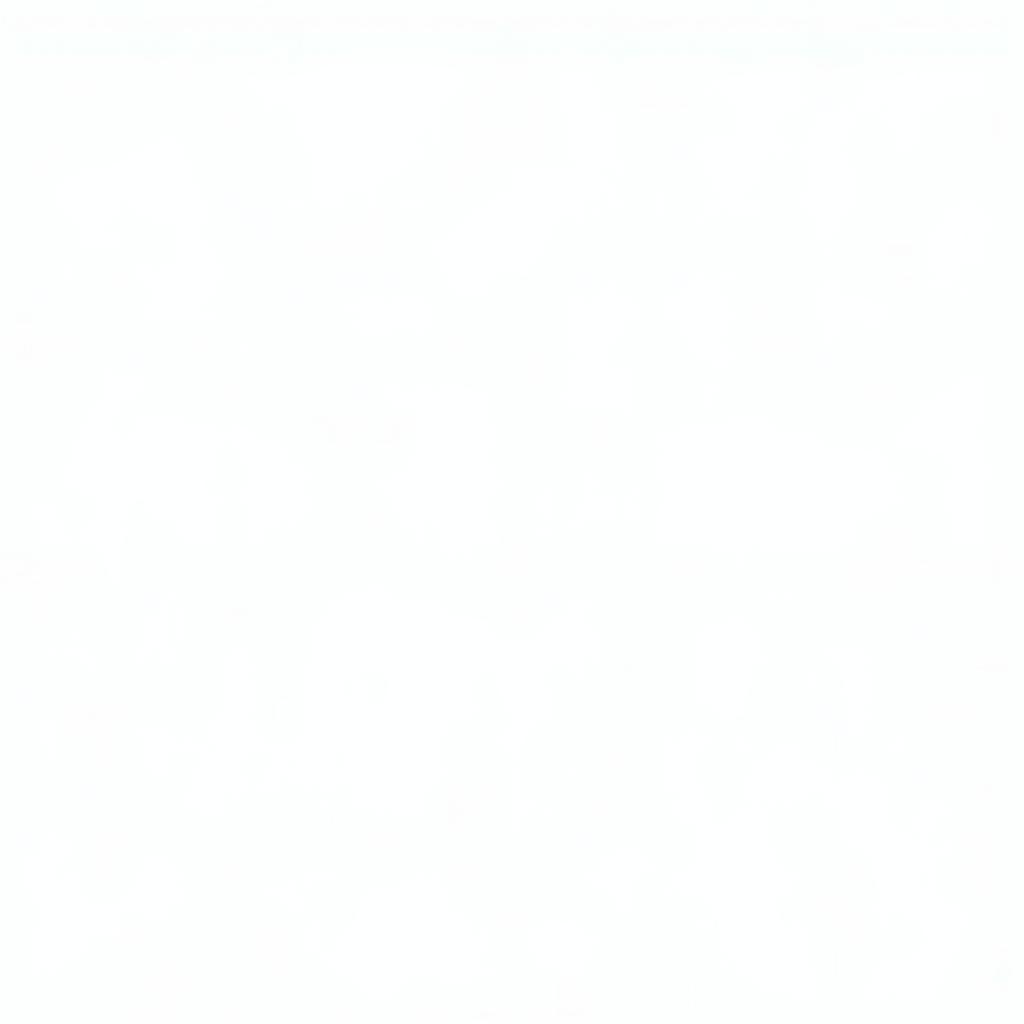 chuyển đổi đơn vị excel
chuyển đổi đơn vị excel
3. Tạo Danh Sách Tùy Chỉnh Cho Đơn Vị
Bạn có thể tạo danh sách tùy chỉnh cho các đơn vị thường sử dụng. Điều này giúp bạn dễ dàng nhập và quản lý đơn vị trong Excel.
Để tạo danh sách tùy chỉnh, bạn vào File > Options > Advanced > Edit Custom Lists. Sau đó, bạn nhập các đơn vị mong muốn vào danh sách và lưu lại.
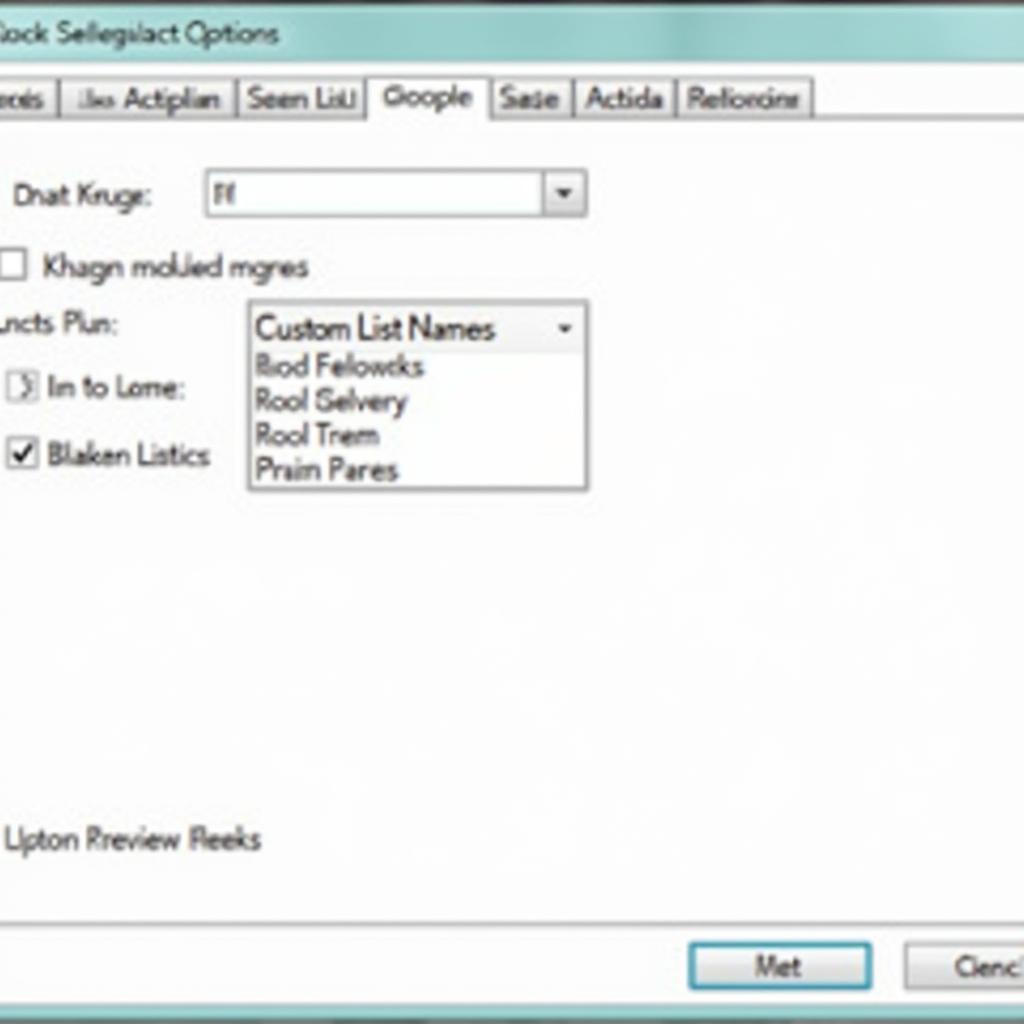 tạo danh sách đơn vị tùy chỉnh
tạo danh sách đơn vị tùy chỉnh
4. Sử Dụng Add-ins Hỗ Trợ Đơn Vị
Một số add-ins của bên thứ ba cung cấp chức năng xử lý đơn vị tiên tiến cho Excel. Các add-ins này có thể tự động nhận diện, chuyển đổi và tính toán với nhiều loại đơn vị khác nhau.
Lời Kết
Việc giải rút gọn đơn vị trên Excel giúp bạn thực hiện các phép tính chính xác và nhanh chóng hơn. Hãy lựa chọn phương pháp phù hợp với nhu cầu của bạn và áp dụng vào công việc hàng ngày để nâng cao hiệu quả sử dụng Excel.
FAQ
1. Excel có hỗ trợ tất cả các đơn vị đo lường không?
Excel không hỗ trợ tất cả các đơn vị đo lường. Tuy nhiên, bạn có thể sử dụng hàm CONVERT hoặc tạo danh sách tùy chỉnh cho các đơn vị không được hỗ trợ mặc định.
2. Làm cách nào để tìm danh sách các đơn vị mà Excel hỗ trợ?
Bạn có thể tham khảo tài liệu hỗ trợ của Microsoft Excel để biết danh sách đầy đủ các đơn vị được hỗ trợ.
3. Sử dụng add-ins có ảnh hưởng đến hiệu suất của Excel không?
Việc sử dụng add-ins có thể ảnh hưởng đến hiệu suất của Excel, đặc biệt là khi bạn sử dụng nhiều add-ins cùng lúc. Hãy lựa chọn add-ins uy tín và tắt các add-ins không cần thiết để tối ưu hóa hiệu suất.
4. Tôi có thể sử dụng các phương pháp rút gọn đơn vị cùng lúc không?
Có, bạn có thể kết hợp các phương pháp rút gọn đơn vị để phù hợp với từng trường hợp cụ thể. Ví dụ, bạn có thể tách đơn vị khỏi giá trị số và sử dụng hàm CONVERT để chuyển đổi đơn vị.
5. Có tài liệu nào hướng dẫn chi tiết về hàm CONVERT không?
Bạn có thể tìm kiếm “hàm CONVERT trong Excel” trên trang web hỗ trợ của Microsoft hoặc các trang web uy tín khác để tìm hiểu chi tiết về hàm CONVERT.
Cần Hỗ Trợ?
Nếu bạn cần hỗ trợ thêm về cách giải rút gọn đơn vị trên Excel hoặc bất kỳ vấn đề nào khác liên quan đến Excel, hãy liên hệ với chúng tôi theo thông tin sau:
- Số Điện Thoại: 02033846993
- Email: [email protected]
- Địa chỉ: X2FW+GGM, Cái Lân, Bãi Cháy, Hạ Long, Quảng Ninh, Việt Nam.
Chúng tôi có đội ngũ chăm sóc khách hàng 24/7 sẵn sàng hỗ trợ bạn.
