Excel là một phần mềm bảng tính vô cùng phổ biến và hữu ích, được sử dụng rộng rãi trong nhiều lĩnh vực, từ kinh doanh, tài chính đến giáo dục. Nắm vững Excel sẽ giúp bạn xử lý dữ liệu hiệu quả hơn, tự động hóa các tác vụ nhàm chán và nâng cao năng suất làm việc đáng kể.
Để giúp bạn làm quen với Excel, bài viết này sẽ cung cấp một số bài tập Excel cơ bản có lời giải chi tiết, phù hợp cho những người mới bắt đầu.
Các Bài Tập Excel Cơ Bản Có Lời Giải
1. Bài Tập Về Nhập Dữ Liệu và Định Dạng Ô
Mục tiêu: Làm quen với giao diện Excel, cách nhập dữ liệu, căn chỉnh văn bản và định dạng số.
Yêu cầu:
- Tạo bảng tính gồm các thông tin sau: Họ tên, Ngày sinh, Giới tính, Điểm Toán, Điểm Văn, Điểm Anh.
- Nhập dữ liệu cho ít nhất 5 học sinh.
- Căn chỉnh văn bản trong ô Họ tên là căn giữa, Ngày sinh là căn phải, các cột còn lại căn trái.
- Định dạng cột Ngày sinh là kiểu ngày tháng, cột Điểm Toán, Điểm Văn, Điểm Anh là kiểu số có 1 chữ số thập phân.
Lời giải:
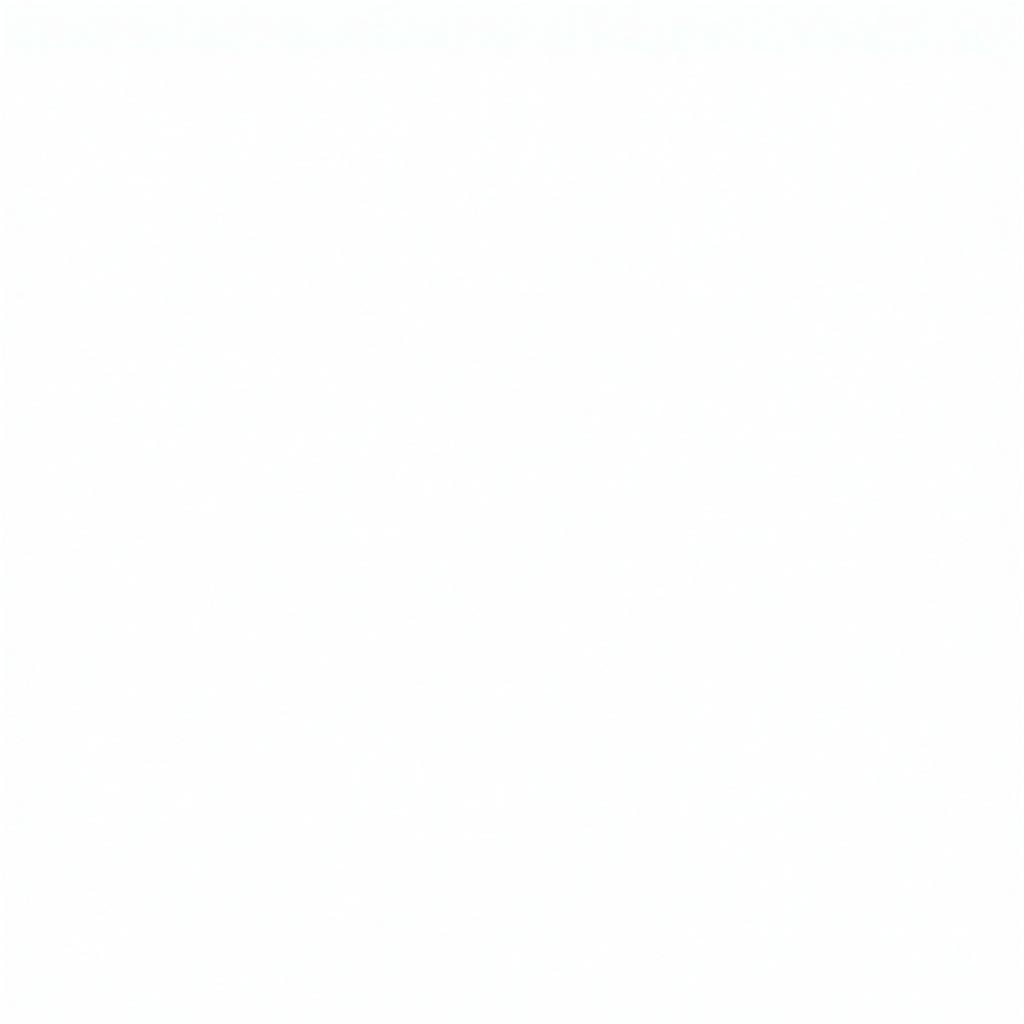 Nhập dữ liệu và định dạng ô
Nhập dữ liệu và định dạng ô
- Bước 1: Mở chương trình Excel và tạo một bảng tính mới.
- Bước 2: Nhập tiêu đề cho các cột: Họ tên (cột A), Ngày sinh (cột B), Giới tính (cột C), Điểm Toán (cột D), Điểm Văn (cột E), Điểm Anh (cột F).
- Bước 3: Nhập dữ liệu cho 5 học sinh vào các ô từ hàng 2 đến hàng 6.
- Bước 4: Chọn các ô từ A1 đến F6, sau đó vào tab Home, trong nhóm Alignment chọn Center để căn giữa văn bản trong ô Họ tên. Tương tự, chọn Right để căn phải văn bản trong ô Ngày sinh.
- Bước 5: Chọn các ô từ B2 đến B6, sau đó vào tab Home, trong nhóm Number chọn Short Date để định dạng kiểu ngày tháng.
- Bước 6: Chọn các ô từ D2 đến F6, sau đó vào tab Home, trong nhóm Number chọn Number Format và chọn kiểu số có 1 chữ số thập phân.
2. Bài Tập Về Hàm SUM
Mục tiêu: Nắm được cách sử dụng hàm SUM để tính tổng các giá trị.
Yêu cầu:
- Tính tổng điểm của mỗi học sinh.
- Tính tổng điểm của cả lớp cho từng môn học.
Lời giải:
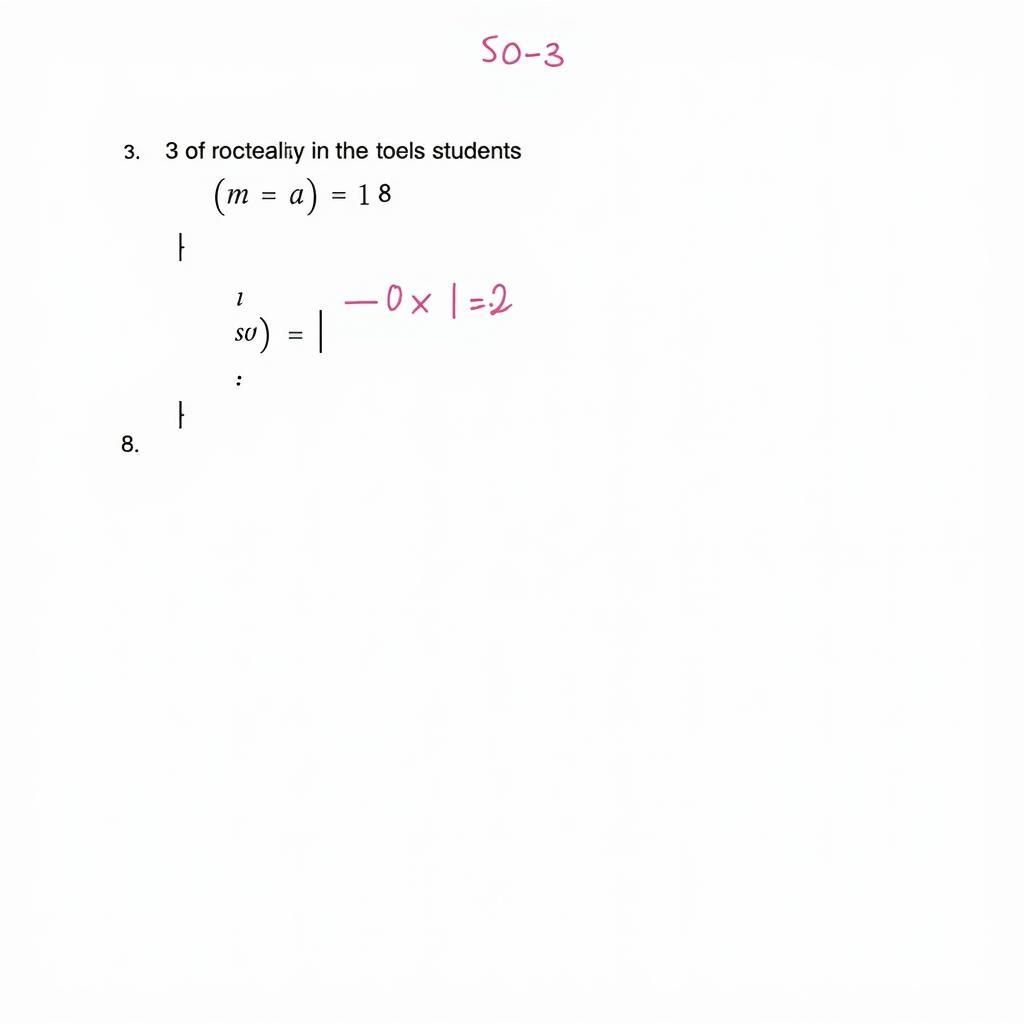 Sử dụng hàm SUM
Sử dụng hàm SUM
- Bước 1: Tại ô G2, nhập công thức
=SUM(D2:F2)để tính tổng điểm của học sinh đầu tiên. - Bước 2: Sao chép công thức từ ô G2 xuống các ô G3 đến G6 để tính tổng điểm cho các học sinh còn lại.
- Bước 3: Tại ô D7, nhập công thức
=SUM(D2:D6)để tính tổng điểm Toán của cả lớp. - Bước 4: Sao chép công thức từ ô D7 sang ô E7 và F7 để tính tổng điểm Văn và Anh của cả lớp.
3. Bài Tập Về Hàm AVERAGE
Mục tiêu: Nắm được cách sử dụng hàm AVERAGE để tính trung bình cộng các giá trị.
Yêu cầu:
- Tính điểm trung bình của mỗi học sinh.
- Tính điểm trung bình của cả lớp cho từng môn học.
Lời giải:
- Bước 1: Tại ô H2, nhập công thức
=AVERAGE(D2:F2)để tính điểm trung bình của học sinh đầu tiên. - Bước 2: Sao chép công thức từ ô H2 xuống các ô H3 đến H6 để tính điểm trung bình cho các học sinh còn lại.
- Bước 3: Tại ô D8, nhập công thức
=AVERAGE(D2:D6)để tính điểm trung bình môn Toán của cả lớp. - Bước 4: Sao chép công thức từ ô D8 sang ô E8 và F8 để tính điểm trung bình môn Văn và Anh của cả lớp.
Kết Luận
Bài viết đã giới thiệu một số bài tập Excel có lời giải chi tiết, giúp bạn nắm bắt được những kiến thức cơ bản về Excel như nhập dữ liệu, định dạng ô, sử dụng hàm SUM và hàm AVERAGE. Việc thường xuyên thực hành các bài tập Excel sẽ giúp bạn nâng cao kỹ năng sử dụng Excel một cách hiệu quả.
Để tìm hiểu thêm về các hàm và công thức nâng cao trong Excel, bạn có thể tham khảo bài tập hàm if và giải hoặc cách giải phương trình bậc 2 trên máy tính.
Câu Hỏi Thường Gặp
1. Làm thế nào để chèn thêm cột hoặc hàng trong Excel?
Để chèn thêm cột, bạn click chuột phải vào tiêu đề của cột bạn muốn chèn phía trước, sau đó chọn Insert. Tương tự, để chèn thêm hàng, bạn click chuột phải vào số thứ tự của hàng bạn muốn chèn phía trên, sau đó chọn Insert.
2. Làm thế nào để xóa cột hoặc hàng trong Excel?
Để xóa cột, bạn click chuột phải vào tiêu đề của cột bạn muốn xóa, sau đó chọn Delete. Tương tự, để xóa hàng, bạn click chuột phải vào số thứ tự của hàng bạn muốn xóa, sau đó chọn Delete.
3. Làm thế nào để sao chép công thức trong Excel?
Bạn có thể sao chép công thức bằng cách kéo thả ô chứa công thức xuống hoặc sang ngang. Hoặc bạn cũng có thể copy công thức từ ô này và paste sang ô khác như bình thường.
4. Hàm SUM và hàm AVERAGE có phân biệt chữ hoa chữ thường không?
Không, hàm SUM và hàm AVERAGE không phân biệt chữ hoa chữ thường. Bạn có thể viết là SUM, sum hoặc Sum đều được.
5. Tôi muốn tìm hiểu thêm về các bài tập Excel có lời giải, ở đâu có thể tìm thấy?
Bạn có thể tham khảo thêm bài tập excel có lời giải hoặc bản giải thích cách ghi biểu dieu tra để có thêm nhiều tài liệu hữu ích.
Bạn cần hỗ trợ thêm?
Nếu bạn có bất kỳ câu hỏi hoặc cần hỗ trợ thêm về Excel, đừng ngần ngại liên hệ với chúng tôi:
- Số Điện Thoại: 02033846993
- Email: [email protected]
- Địa chỉ: X2FW+GGM, Cái Lân, Bãi Cháy, Hạ Long, Quảng Ninh, Việt Nam.
Chúng tôi có đội ngũ chăm sóc khách hàng 24/7 luôn sẵn sàng hỗ trợ bạn!
