Ổ cứng máy tính hiển thị 100% full disk là một vấn đề phổ biến mà nhiều người dùng Windows 10 gặp phải. Tình trạng này khiến máy tính hoạt động chậm chạp, ì ạch, thậm chí là treo máy, ảnh hưởng lớn đến trải nghiệm người dùng. Vậy đâu là nguyên nhân dẫn đến tình trạng 100 full disk win 10 và cách giải quyết hiệu quả nhất?
Nguyên Nhân Khiến Ổ Cứng Bị Đầy 100%
Có rất nhiều nguyên nhân dẫn đến tình trạng ổ cứng bị đầy 100% trên Windows 10, bao gồm cả nguyên nhân phần mềm và phần cứng. Dưới đây là một số nguyên nhân phổ biến nhất:
- Quá nhiều chương trình chạy ngầm: Nhiều ứng dụng sau khi được cài đặt sẽ tự động chạy ngầm và chiếm dụng tài nguyên hệ thống, bao gồm cả ổ cứng, khiến ổ cứng hoạt động quá tải.
- Virus hoặc phần mềm độc hại: Virus và phần mềm độc hại có thể nhân bản và lây lan nhanh chóng, chiếm dụng dung lượng ổ cứng và khiến hệ thống hoạt động chậm chạp.
- File rác hệ thống: Trong quá trình sử dụng, Windows 10 sẽ tạo ra rất nhiều file rác hệ thống, file tạm, file cache,… Việc không thường xuyên dọn dẹp các file này sẽ khiến ổ cứng nhanh chóng bị đầy.
- Ổ cứng bị phân mảnh: Việc ghi và xóa dữ liệu liên tục có thể khiến ổ cứng bị phân mảnh, làm giảm hiệu suất hoạt động và khiến ổ cứng hiển thị đầy 100%.
- Lỗi ổ cứng: Trong một số trường hợp, ổ cứng bị lỗi cũng có thể là nguyên nhân dẫn đến tình trạng 100 full disk.
Cách Khắc Phục Lỗi 100 Full Disk Win 10
Để giải quyết triệt để tình trạng ổ cứng bị đầy 100% trên Windows 10, bạn có thể áp dụng các phương pháp sau:
1. Kiểm Tra Và Gỡ Cài Đặt Chương Trình Không Cần Thiết
- Mở Task Manager bằng cách nhấn tổ hợp phím Ctrl + Shift + Esc.
- Chuyển sang tab Startup.
- Kiểm tra danh sách các chương trình khởi động cùng hệ thống và vô hiệu hóa những ứng dụng không cần thiết bằng cách nhấp chuột phải vào ứng dụng và chọn Disable.
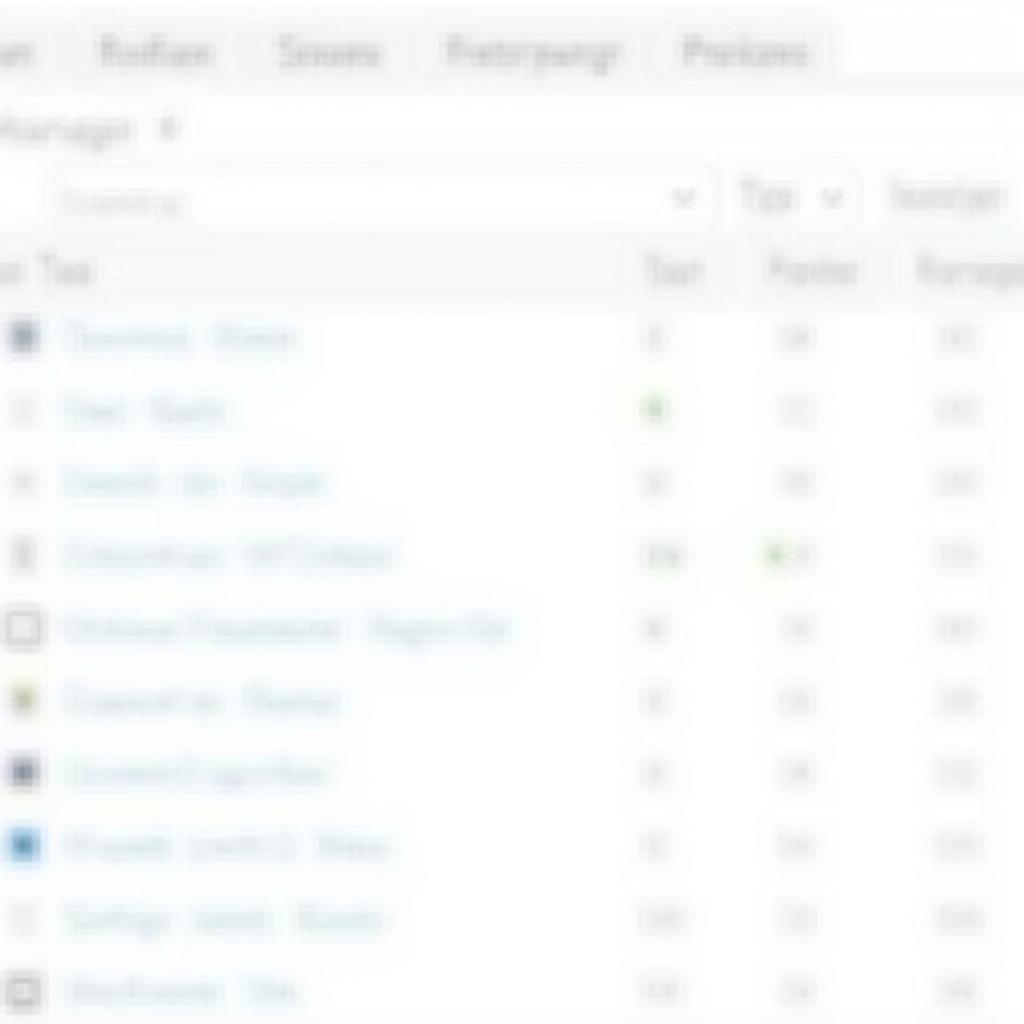 Kiểm tra chương trình khởi động
Kiểm tra chương trình khởi động
2. Quét Virus Và Phần Mềm Độc Hại
- Sử dụng phần mềm diệt virus uy tín để quét toàn bộ hệ thống và loại bỏ virus, phần mềm độc hại.
- Cập nhật phần mềm diệt virus thường xuyên để đảm bảo hiệu quả bảo vệ.
3. Dọn Dẹp File Rác Hệ Thống
- Sử dụng công cụ Disk Cleanup của Windows để dọn dẹp file rác hệ thống, file tạm, file cache,…
- Vào Start Menu, tìm kiếm Disk Cleanup và chạy ứng dụng.
- Chọn ổ đĩa cần dọn dẹp (thường là ổ C) và nhấn OK.
- Chọn các loại file muốn xóa và nhấn OK để bắt đầu quá trình dọn dẹp.
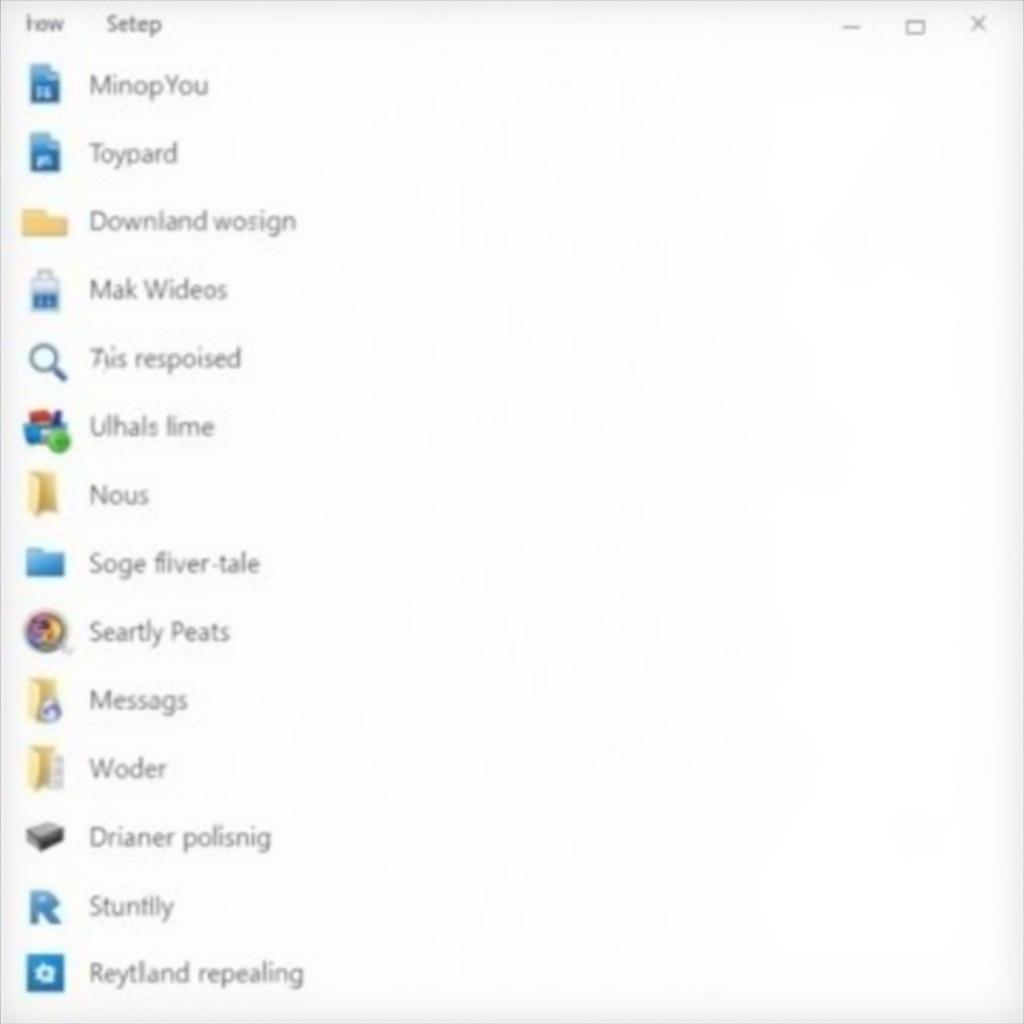 Dọn dẹp file rác
Dọn dẹp file rác
4. Chạy Chương Trình Chống Phân Mảnh Ổ Cứng
- Vào Start Menu, tìm kiếm Defragment and Optimize Drives và chạy ứng dụng.
- Chọn ổ đĩa cần chống phân mảnh (thường là ổ C) và nhấn Optimize.
- Quá trình chống phân mảnh có thể mất một khoảng thời gian tùy thuộc vào dung lượng ổ cứng và mức độ phân mảnh.
5. Kiểm Tra Lỗi Ổ Cứng
- Mở File Explorer, nhấp chuột phải vào ổ đĩa cần kiểm tra và chọn Properties.
- Chuyển sang tab Tools và nhấn Check.
- Chọn Scan drive và chờ quá trình kiểm tra hoàn tất.
- Nếu phát hiện lỗi, Windows sẽ tự động sửa chữa.
6. Nâng Cấp Ổ Cứng
- Nếu ổ cứng của bạn đã quá cũ hoặc có dung lượng quá nhỏ, việc nâng cấp lên ổ cứng mới có dung lượng lớn hơn, tốc độ cao hơn sẽ giúp cải thiện đáng kể hiệu suất hệ thống.
Kết Luận
Lỗi 100 full disk win 10 có thể gây ra nhiều phiền toái cho người dùng. Tuy nhiên, bằng cách áp dụng các giải pháp nêu trên, bạn hoàn toàn có thể tự mình khắc phục vấn đề này một cách nhanh chóng và hiệu quả.
